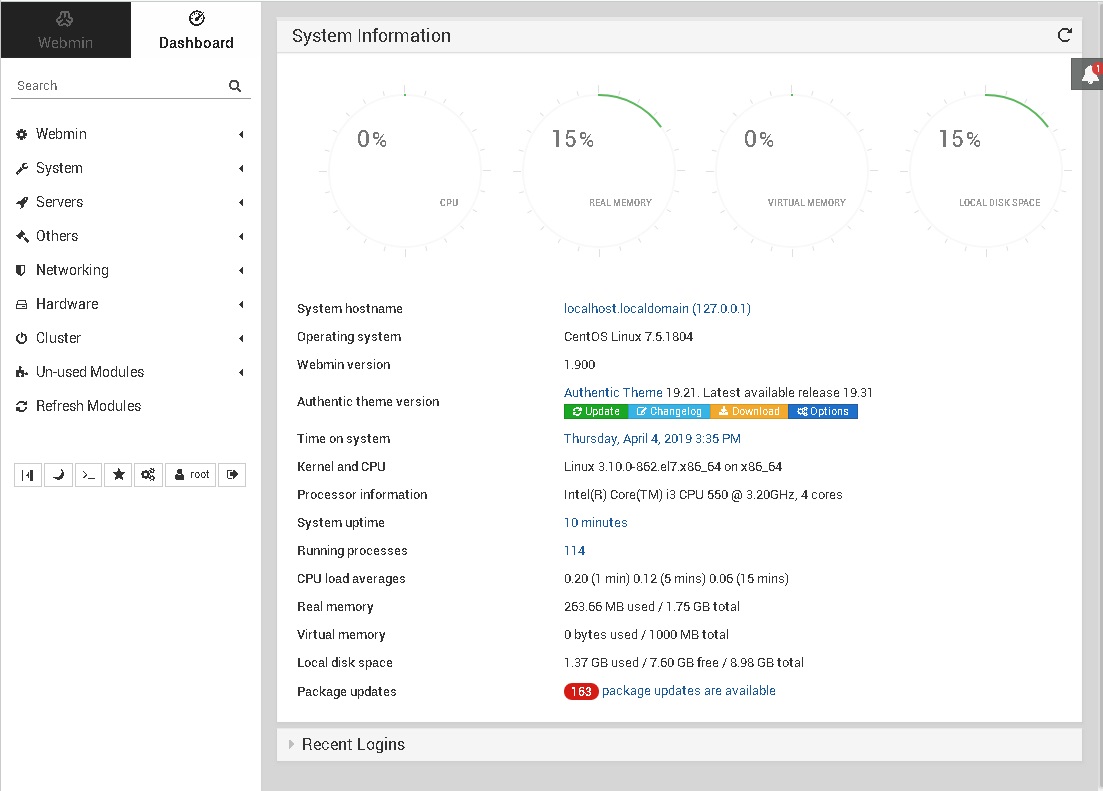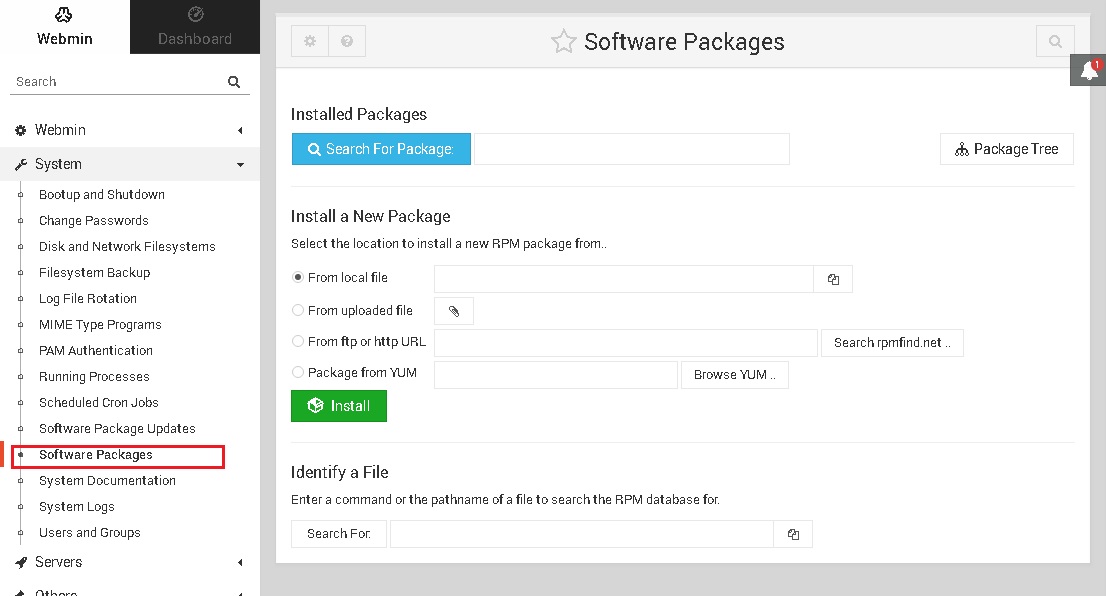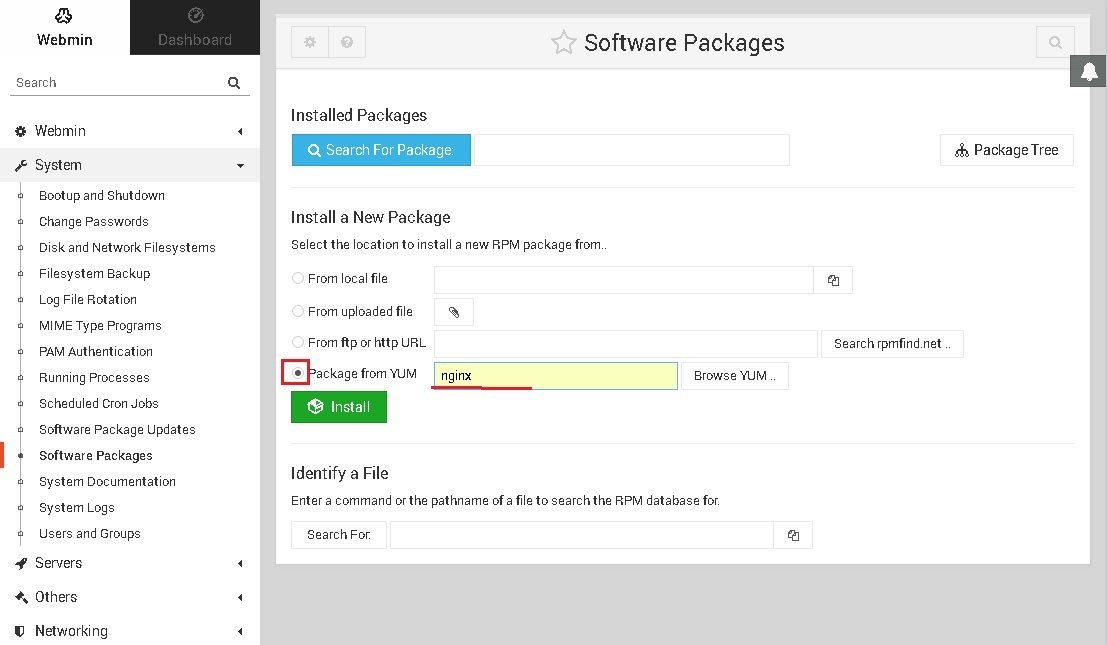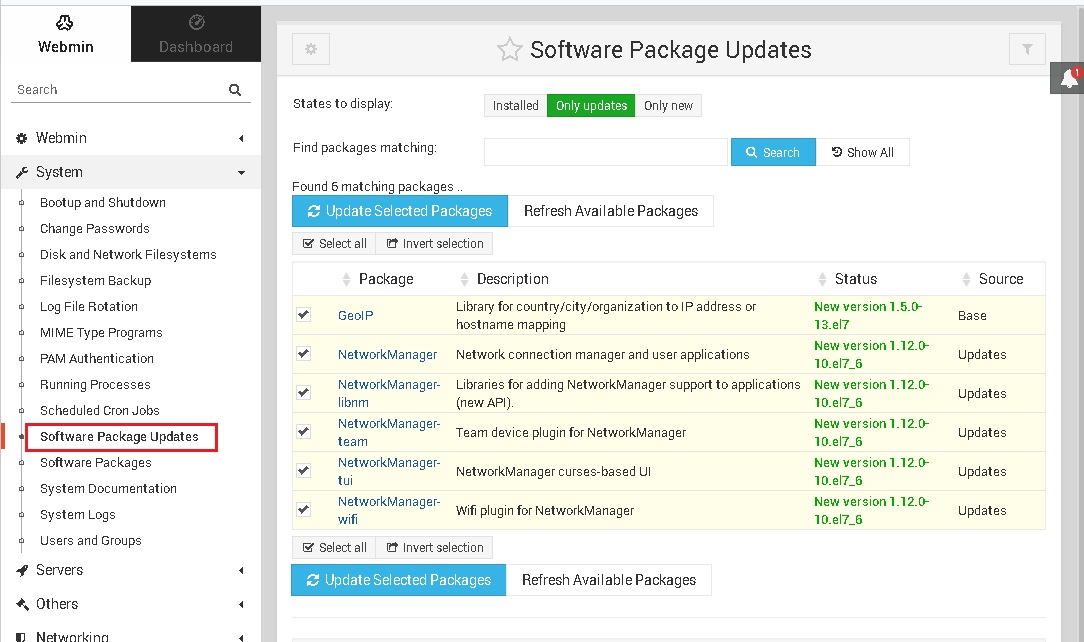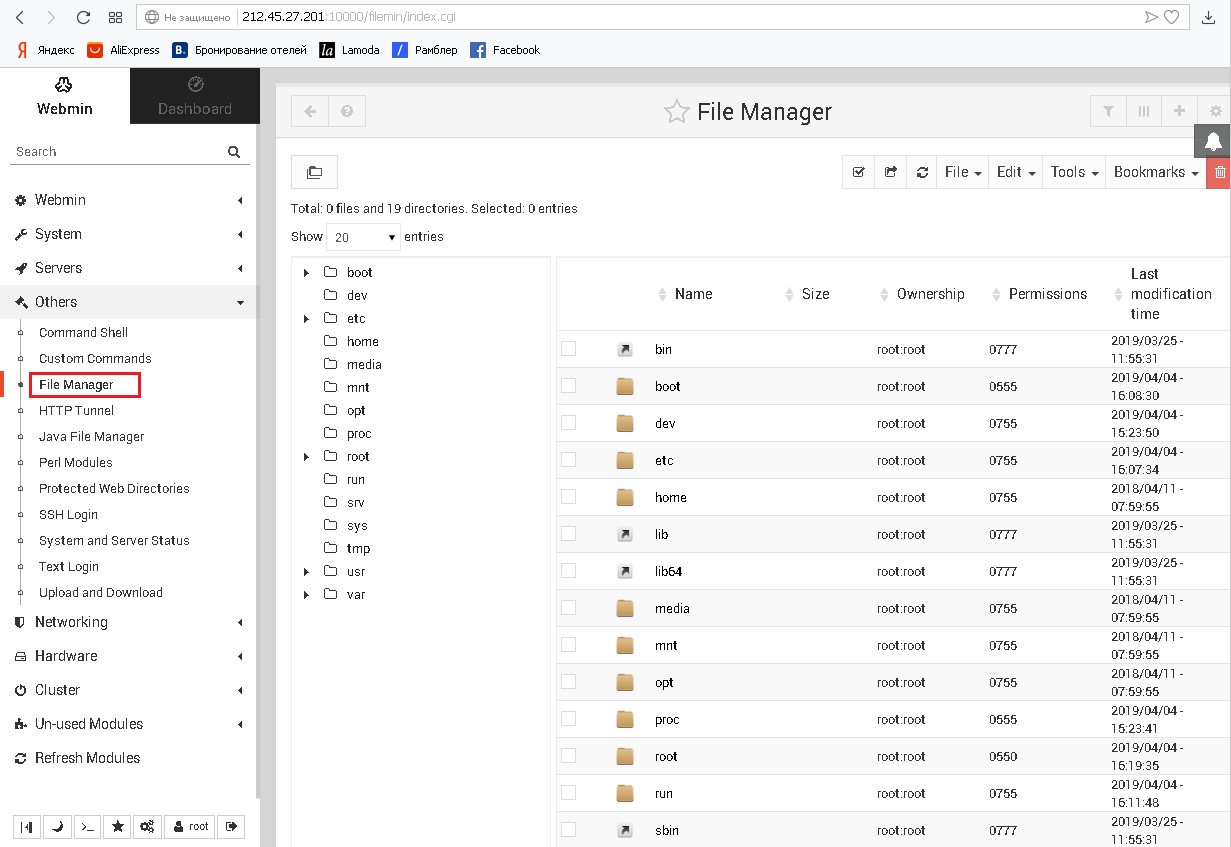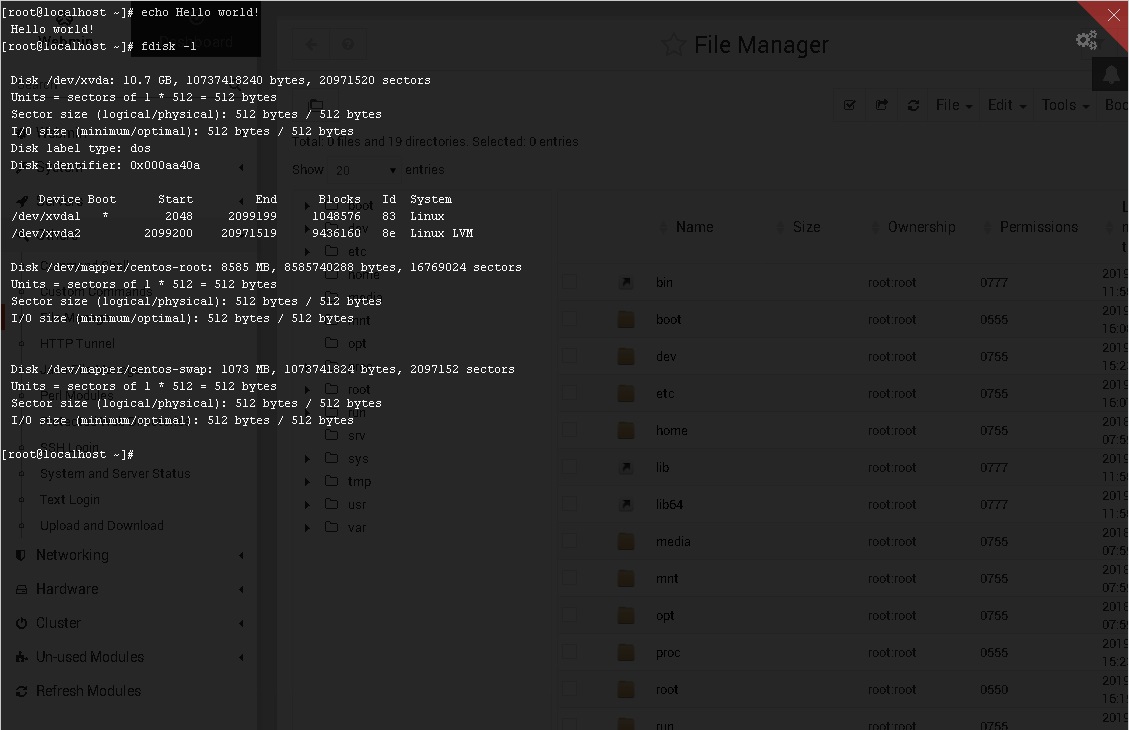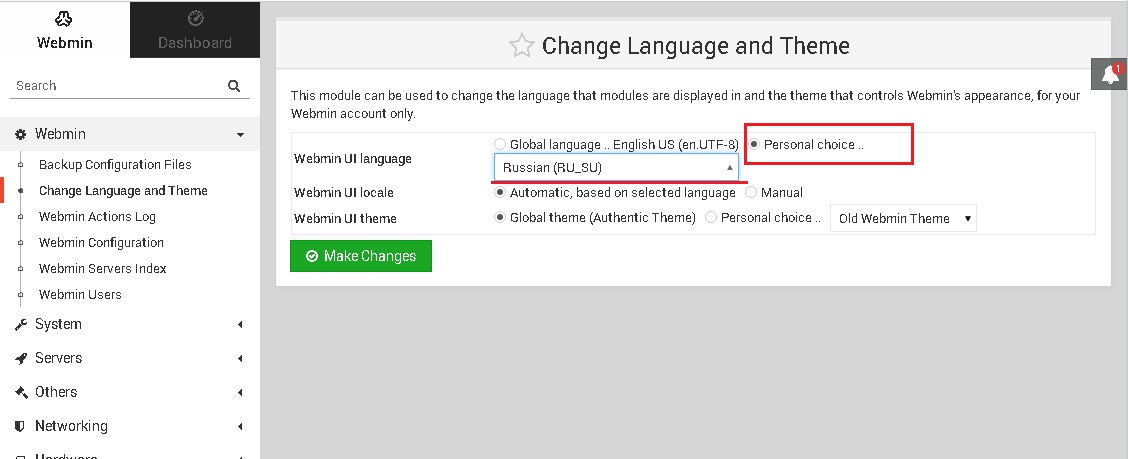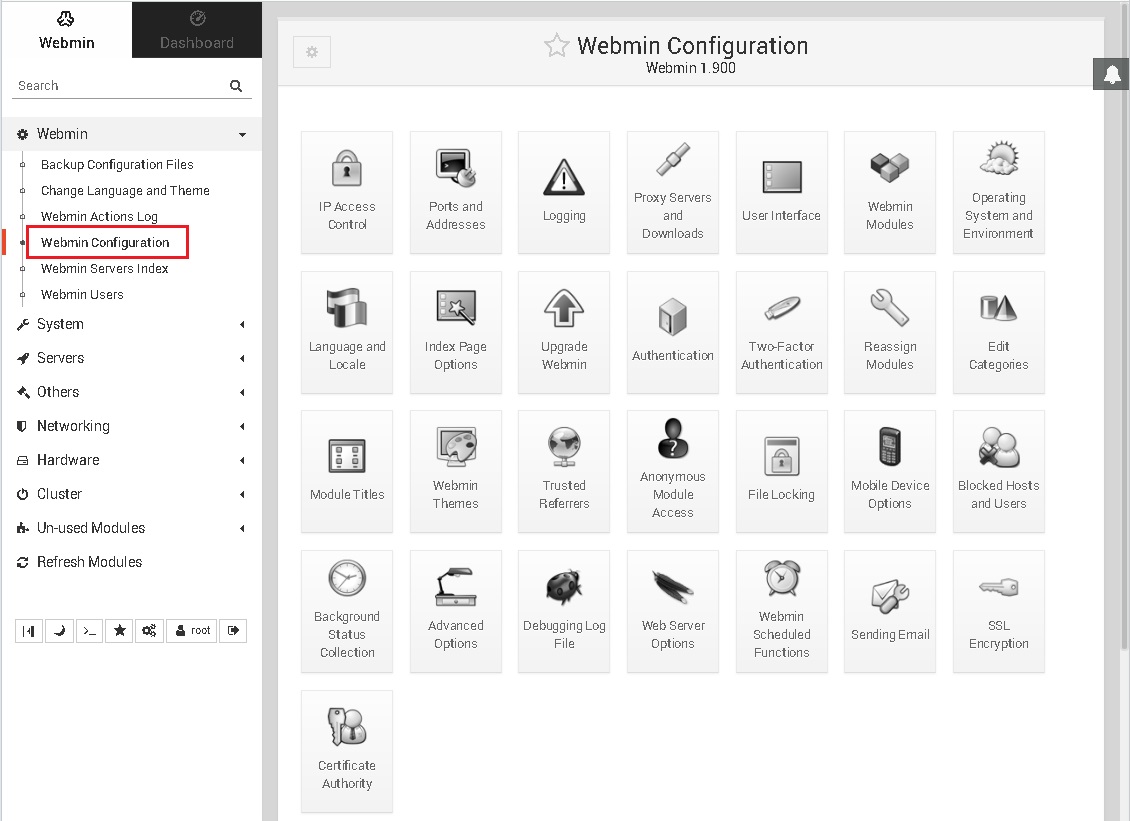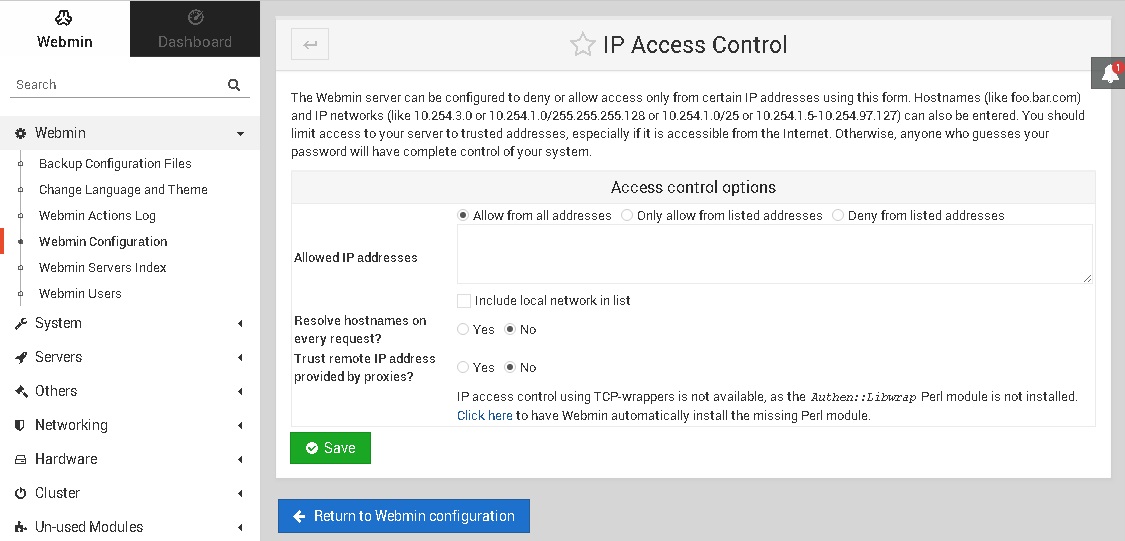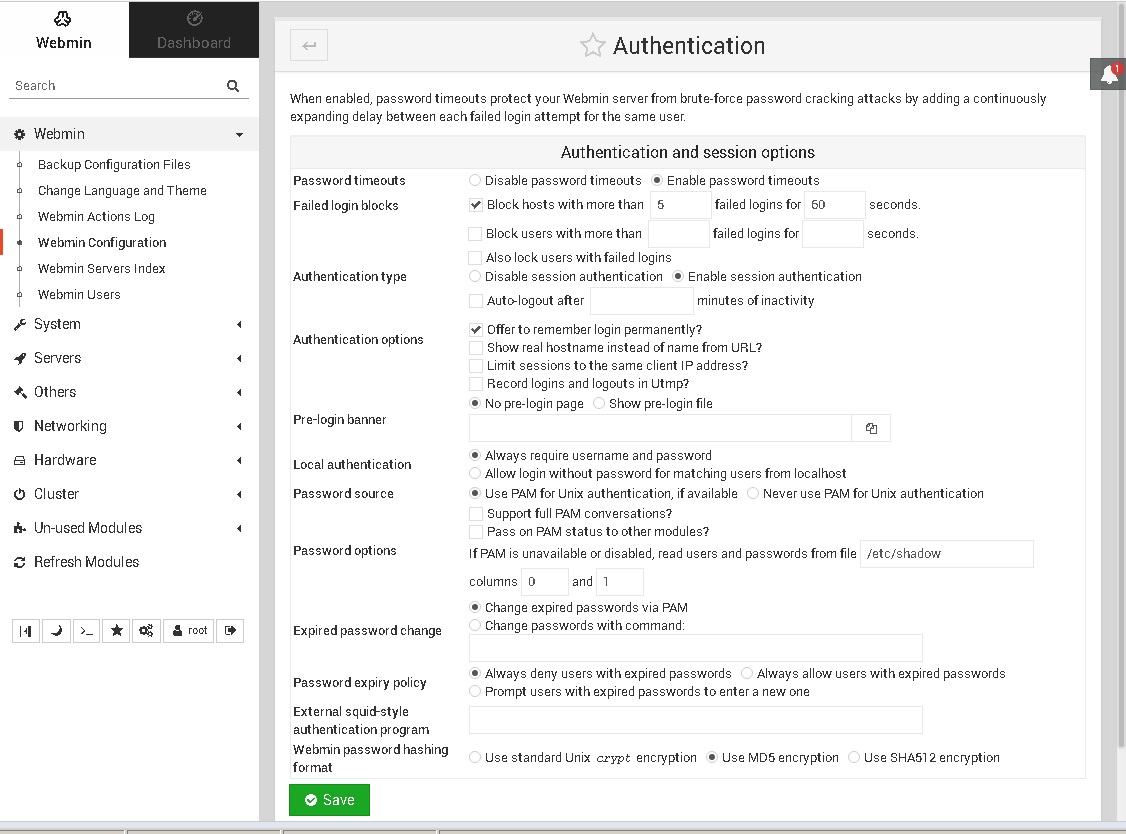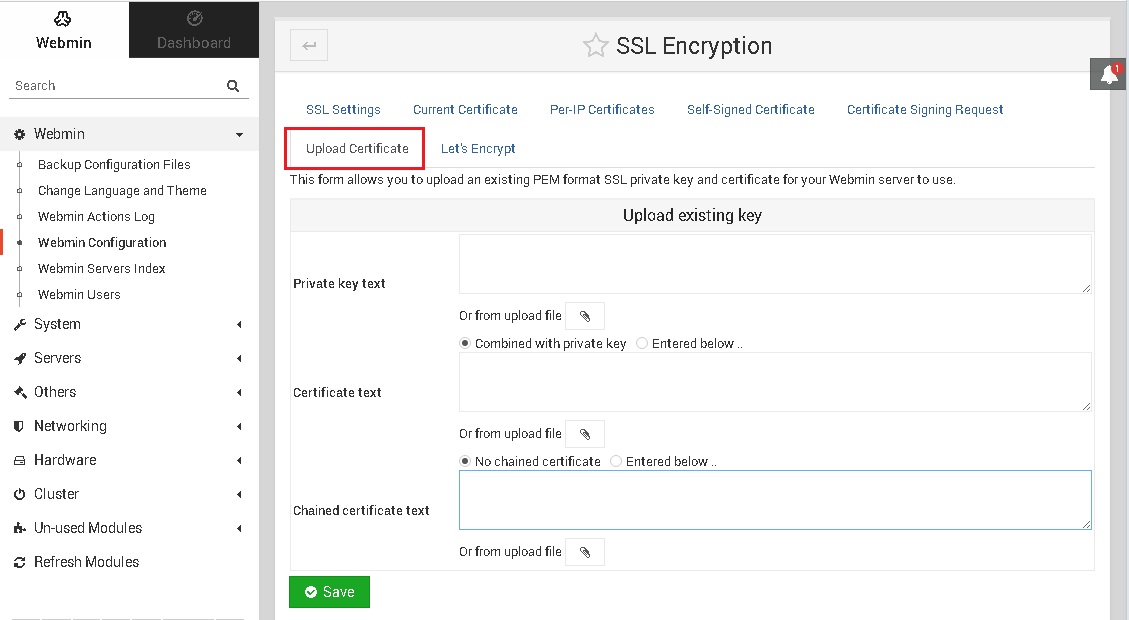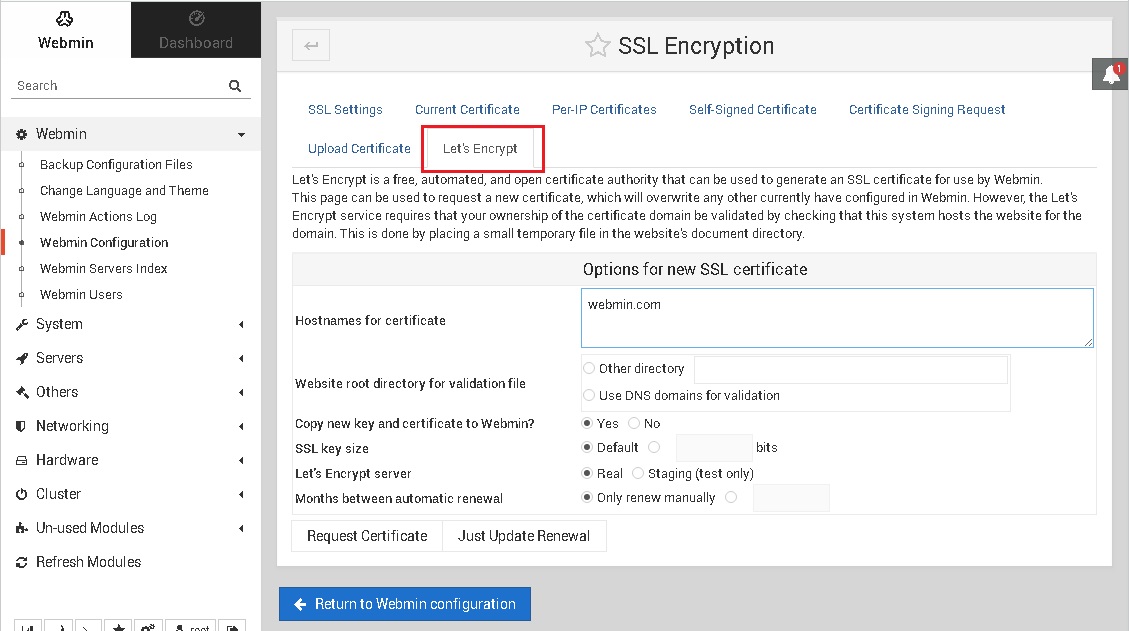Иногда управление Linux-сервером может быть затруднительным, особенно для тех, кто не имеет большого опыта работы с инструментами командной строки. Кроме того, администраторам тяжело управлять своими серверами удаленно – работать на эмуляторе терминала с мобильных устройств не очень удобно. Поэтому были созданы панели управления, одним из примеров которых является Webmin. Это веб-панель управления для Linux-систем с простым в использовании интуитивным интерфейсом управления сервером.
В данном руководстве мы рассмотрим установку и настройку Webmin, а также наиболее распространенные примеры ее использования.
Установка Webmin
Начнем с установки Webmin. В зависимости от вашего дистрибутива для этого используются различные команды.
Для Ubuntu/Debian (и производных)
Для систем на основе Debian есть репозиторий проекта Webmin. Чтобы им воспользоваться, нужно внести его в список репозиториев apt.
echo "deb http://download.webmin.com/download/repository sarge contrib" | sudo tee /etc/apt/sources.list.d/webmin.list
Затем нужно добавить PGP-ключ для проверки пакетов.
wget -qO - http://www.webmin.com/jcameron-key.asc | sudo apt-key add -
Теперь можно установить Webmin при помощи apt:
sudo apt update sudo apt install webmin
Для RHEL/CentOS
Для RHEL/CentOS также есть репозиторий проекта Webmin, и его тоже требуется добавить в список репозиториев yum.Для этого создадим файл /etc/yum.repos.d/webmin.repo следующего содержания.
[Webmin] name=Webmin Distribution Neutral baseurl=http://download.webmin.com/download/yum enabled=1 gpgcheck=1 gpgkey=http://www.webmin.com/jcameron-key.asc
Затем можно установить Webmin при помощи yum, как любой другой пакет:
sudo yum install webmin
Первые шаги
Итак, мы успешно установили Webmin. Доступ к ней осуществляется из браузера – нужно ввести в адресной строке https://<ip_адрес_сервера>:10000/.
Обратите внимание на https, в противном случае вы получите ошибку
Error - Document follows
При возникновении проблем нужно проверить, не заблокирован ли порт через iptables или firewalld. Если порт запрещен, то его нужно разрешить. Так же проверьте не использует ли его другая программа. Когда вы введете указанный адрес впервые, вы получите ошибку, сообщающую, что сертификат подписан самостоятельно. Это нормально, можно доверять этому сертификату и продолжить работу. В дальнейшем можно настроить Webmin для использования собственного сертификата, полученного вами из центра сертификации (это будет рассмотрено ниже).
После того, как вы разрешите доверять сертификату, вы попадете на экран входа в систему. Здесь можно ввести те же имя пользователя и пароль, которыми вы обычно пользуетесь в своей системе Linux. Можно войти как root или другой пользователь, которому разрешено пользоваться sudo.
После входа в систему вы попадете, наконец, на саму панель управления. На ней отображается общая информация о системе, а при помощи различных секций в правой части экрана можно управлять различными элементами вашего сервера.
В следующем разделе мы рассмотрим важнейшие функции Webmin.
Обзор функций и модулей Webmin
Webmin предоставляет самые разнообразные функции в виде модулей. Существуют модули для управления каждым элементом системы Linux, будь то обновление пакетов, настройка брандмауэра или управление ротацией логов. В данном руководстве мы рассмотрим наиболее важные и распространенные из них, необходимые для начала работы с вашим сервером. Некоторые модули, например, для управления DNS-сервером, будут отключены до установки необходимых программ.
Управление пакетами
Webmin позволяет легко устанавливать и удалять пакеты. В меню в левой части выберите System → Software packages (Система – Программные пакеты). Вы попадете на страницу, аналогичную приведенной ниже. Отображаемая информация может отличаться в зависимости от используемого дистрибутива.
Здесь вы можете выбрать установочный rpm или deb пакет для установки с локальной файловой системы. Также можно установить пакет указав пакет на http или ftp сервере. Или установить из системы управления пакетами yum или get. Для этого просто выберите нужный пункт и заполните поле напротив. Например для установки nginx из репозиториев укажите «Package from YUM» и впишите название «nginx». После чего нажмите кнопку «Install»
Обновлять пакеты также довольно легко. Если доступны обновления пакетов, на панели управления появится соответствующее уведомление. Кликните по нему, и вы попадете на страницу «Software Package Updates» (Обновление программных пакетов), либо можно выбрать пункт System → Software Package Updates (Система – Обновление программных пакетов) в меню слева. Здесь вы можете выбрать пакеты и обновить их, нажав кнопку «Update Selected Packages» (Обновить выбранные пакеты). Также можно настроить автоматическое обновление в разделе «Scheduled checking options» (Опции автоматического обновления).
Управление пользователями
При помощи опции конфигурации пользователей можно легко добавлять или удалять пользователей в системе. В меню слева выберите Webmin → Webmin Users (пользователи Webmin). Чтобы добавить пользователей, нажмите кнопку «Create a new Webmin user» (создать нового пользователя), как показано на скриншоте ниже.
Если требуется удалить пользователей, нужно выбрать их, установив галочку, и нажать кнопку «Delete Selected» (удалить выбранных).
Менеджер файлов
Чтобы загружать или просматривать файлы на удаленной системе, обычно требуется использовать SFTP или rsync. Однако, не везде эти инструменты доступны. В Webmin есть простой веб-менеджер файлов, при помощи которого можно просматривать, скачивать и загружать файлы. Чтобы открыть его, выберите в главном меню пункт Others → File Manager (Прочее – Менеджер файлов).
Для создания нового файла или загрузки файла можно воспользоваться меню «File» (Файл) в правой верхней части. Меню «Tools» (Инструменты) позволяет выполнять более сложные задачи, например, изменять права доступа к файлам.
Работа в командной строке
Несмотря на то, что в Webmin есть множество модулей, для некоторых задач может потребоваться вернуться к интерфейсу командной строки. Для таких ситуаций в Webmin есть специальная оболочка. Ее можно открыть, выбрав пункт меню Others → Command Shell (Прочее – Командная строка). Это не полноценный эмулятор терминала, поэтому интерактивные программы могут не работать, тем не менее, оболочка очень удобна для небольших задач, в которых требуется командная строка.
Смена языка интерфейса
Для смены языка webmin выберите слева пункт меню Webmin → Change Language and Theme (Изменение языка и темы). И выберите нужный язык, например русский, после чего нажмите кнопку «Make Changes».
Настройка Webmin
В Webmin есть множество опций конфигурации. Для доступа к ним выберите слева пункт меню Webmin → Webmin Configuration (Конфигурация Webmin).
На данной странице располагается огромное количество опций, которые можно настроить, от параметров безопасности до тем оформления. В нашем руководстве мы вновь ограничимся наиболее важными из них.
Защита от злоумышленников
Все, что видно в Интернете, рано или поздно может привлечь внимание хакеров. Злоумышленник может попытаться получить доступ к вашему серверу, перебрав множество различных имен пользователя и паролей. К счастью, в Webmin есть встроенные механизмы защиты от подобных действий.
Если требуется разрешить или запретить доступ с определенных IP-адресов, можно воспользоваться «IP Access Manager» (Менеджер IP-доступа). В зависимости от того, хотите ли вы разрешить или запретить доступ, выберите пункт «Only allow from listed addresses» (Разрешать доступ только с указанных адресов) или «Deny from listed addresses» (Запретить доступ с указанных адресов». Далее введите адреса, с которых вы хотите разрешить или запретить доступ, в поле «Allowed IP address» (Разрешенные IP-адреса).
К сожалению, использовать правила, основанные на IP-адресах, возможно не всегда. В этом случае у Webmin есть возможность блокировки IP после слишком большого числа неудачных попыток подключения. Эти опции можно настроить на странице «Authenticator» (Аутентификация). По умолчанию настроена блокировка IP-адресов после 5 неудачных попыток входа в минуту, но можно усилить безопасность – например, задать 25 неудачных попыток за 12-часовой интервал (43200 секунд). Аналогичным образом можно блокировать пользователей, установив флажок «Block users with more than…» (Блокировать пользователей после…).
Если вы еще сильнее хотите повысить безопасность, можно настроить двухфакторную аутентификацию.
Настройка SSL-сертификатов
Как уже было сказано, по умолчанию Webmin использует автоматически сгенерированный самостоятельно подписанный сертификат. Если вы хотите использовать другой сертификат, зайдите в раздел « SSL Encryption» (Шифрование SSL). Здесь вы можете загрузить собственный сертификат на вкладке «Upload certificate» (Загрузить сертификат)
Вы также можете получить сертификат SSL от Let’s Encrypt, автоматического центра сертификации. Важно заметить, что для использования Let’s Encrypt вам потребуется имя узла. Также нужно будет установить Apache или другой веб-сервер.
После установки веб-сервера заполните поле имени узла. Для Apache в разделе «Website root directory» (Корень документов сайта) выберите «Other directory» (Другая директория) и введите /var/www/html. Если вы уже используете другой веб-сервер, укажите настроенную для него директорию. Затем установите в поле «Months between automatic renewal» (Количество месяцев до автоматического обновления) значение 1 или 2, так как срок действия сертификатов Let’s Encrypt – 3 месяца. Далее нажмите «Request Certificate» (Запросить сертификат), и он будет создан в течение нескольких секунд.
Заключение
Webmin – один из лучших инструментов для управления Linux-серверами. Он предоставляет большое разнообразие полезных функций, которое оценят как начинающие, так и опытные пользователи. Для более подробного изучения этого инструмента можно обратиться к его документации.
Если вы нашли ошибку, пожалуйста, выделите фрагмент текста и нажмите Ctrl+Enter.